
Sử dụng câu lệnh Dim hoặc một trong các câu lênh khai báo khác (Public, Private hoặc Static) để khai báo một biến đối tượng.
Ví dụ:
Nhấp vào Visual Basic trên tab Developer, sau đó nhấ phải vào VBAProject, chọn Insert >> Module như hình trên. Trên khung soạn thảo code, để tạo một Sub/Function bạn khai báo như sau:
Gõ tên của Sub được tạo và các đối số truyền vào Sub đó như sau:
 Bài tập 1:
Bài tập 1:
Yêu cầu: khai báo một biến có tên là GiaTri, kiểu String và một nút lệnh tên Thông báo. Khi người dùng nhập một giá trị vào ô D5. Nhấp vào nút lệnh thì xuất hiện thông báo "Ban vua nhap vao: x", với x là GiaTri.
Lời giải: các bạn xem video bên dưới nhé.
Bài tập 2:
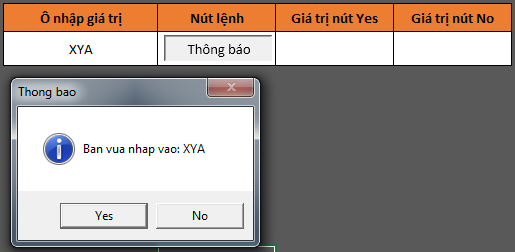 Yêu cầu: sử dụng lại source của bài tập 1, nhưng khi nhấp vào nút thông báo, thì thông báo xuất hiện như hình. Đồng thời khi người dùng nhấp vào nút Yes, thì sẽ xuất hiện thêm một thông báo "Ban da nhap chon nut Yes" và ô F5 trên bảng tính sẽ có giá trị bằng giá trị trả về của nút mới nhấn. Tương tự cho nút No, giá trị trả về tại ô G5.
Yêu cầu: sử dụng lại source của bài tập 1, nhưng khi nhấp vào nút thông báo, thì thông báo xuất hiện như hình. Đồng thời khi người dùng nhấp vào nút Yes, thì sẽ xuất hiện thêm một thông báo "Ban da nhap chon nut Yes" và ô F5 trên bảng tính sẽ có giá trị bằng giá trị trả về của nút mới nhấn. Tương tự cho nút No, giá trị trả về tại ô G5.
Lời giải: xem tiếp video dưới nhé.
' Declare MyObject as Variant data type.
Dim MyObject
' Declare MyObject as Object data type.
Public MyObject As Object
' Declare MyObject as Font type.
Private MyObject As FontNhấp vào Visual Basic trên tab Developer, sau đó nhấ phải vào VBAProject, chọn Insert >> Module như hình trên. Trên khung soạn thảo code, để tạo một Sub/Function bạn khai báo như sau:
Sub XinChao()
'Code của bạn đặt tại đây
End Sub
Function GetData(x As Integer, y As Integer)
'Code của bạn đặt tại đây
End Function
Function GetSL(x As Integer, y As Integer) As Integer
'Code của bạn đặt tại đây
End FunctionGõ tên của Sub được tạo và các đối số truyền vào Sub đó như sau:
Sub Main()
MBeep 15
Mess
End Sub
Sub MBeep(nums)
For i = 1 To nums
Beep
Next i
End Sub
Sub Mess()
MsgBox "Time to take a break!"
End SubSub Main()
HouseCalc 99800, 43100
Call HouseCalc(380950, 49500)
End Sub
Sub HouseCalc(price As Single, wage As Single)
If 2.5 * wage <= 0.8 * price Then
MsgBox "You cannot afford this house."
Else
MsgBox "This house is affordable."
End IfEnd Sub Sub KetQua() Dim kq as Interger
kq = Factorial(2) 'Hàm Factorial được gọi với đối số truyền vào là 2 MsgBox kq 'Hiển thị kết quả trả về.
End Function
Function Factorial (N) as Inetrger
If N <= 1 Then
Factorial = 1
Else
Factorial = Factorial(N - 1) * N
End If
End Function Bài tập 1:
Bài tập 1:Yêu cầu: khai báo một biến có tên là GiaTri, kiểu String và một nút lệnh tên Thông báo. Khi người dùng nhập một giá trị vào ô D5. Nhấp vào nút lệnh thì xuất hiện thông báo "Ban vua nhap vao: x", với x là GiaTri.
Lời giải: các bạn xem video bên dưới nhé.
Bài tập 2:
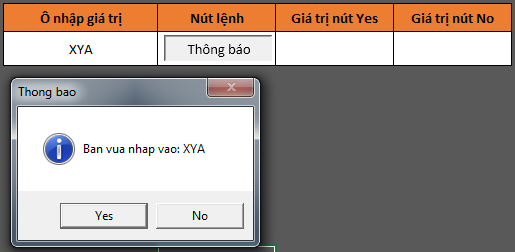 Yêu cầu: sử dụng lại source của bài tập 1, nhưng khi nhấp vào nút thông báo, thì thông báo xuất hiện như hình. Đồng thời khi người dùng nhấp vào nút Yes, thì sẽ xuất hiện thêm một thông báo "Ban da nhap chon nut Yes" và ô F5 trên bảng tính sẽ có giá trị bằng giá trị trả về của nút mới nhấn. Tương tự cho nút No, giá trị trả về tại ô G5.
Yêu cầu: sử dụng lại source của bài tập 1, nhưng khi nhấp vào nút thông báo, thì thông báo xuất hiện như hình. Đồng thời khi người dùng nhấp vào nút Yes, thì sẽ xuất hiện thêm một thông báo "Ban da nhap chon nut Yes" và ô F5 trên bảng tính sẽ có giá trị bằng giá trị trả về của nút mới nhấn. Tương tự cho nút No, giá trị trả về tại ô G5.Lời giải: xem tiếp video dưới nhé.



![[Lập trình Excel] Bài 7 - Mã màu và cách xác định mã màu trong lập trình VBA Excel](https://blogger.googleusercontent.com/img/b/R29vZ2xl/AVvXsEgt-TBWR2d-NRBkbNiT78ufIuppG0WWtx2JTxxZlWZROrWi0lzi86jXG8ae6x7miewXSm1g8rb10HCu8pEvFUXT-qGd6wHkNeDom7-v0lY43ddgdLVR0fO7NBLfImxiX1qV4ipZbc3sb18/w100/colorindex-trong-excel.png)
![[Lập trình Excel] Bài 6 - Các kiểu dữ liệu phổ biến và thường gặp nhất trong lập trình VBA Excel](https://blogger.googleusercontent.com/img/b/R29vZ2xl/AVvXsEhsPZM6hRhW5ybJP40nAZD2XwlrtnFo5rJ5-G2siYzaOsSQzDPZx7ccQgKivZvCxXkf7aujXqqy116Z2cQdmUHyLvKDdolSghLDGiT3NT4nhxuzYTXMd-bsSyFAZZHZ8CWPNRnFeDdIZysj/w100/cac-kieu-du-lieu-trong-vba-excel.png)

![[Excel Căn Bản] Phần 1: Tổng quan về Microsoft Excel 2016](https://blogger.googleusercontent.com/img/b/R29vZ2xl/AVvXsEiUVounMkJbfYY6cXAJFfhNltibCTAv00wqLbN9dq7NpBxgJgif0wk0-1bQmWhS6xNjMhrn_IrVwhowly3TIr2QKXcyEWRLLt1ckfbDlqXCSF19UsEoLraLx2Bx4A6Q2RbkNvD_YuGUxH81/w100/Untitled-1.jpg)
![[Lập trình Excel] Bài 4 - Tạo thêm Tab trên Ribbon trong Microsoft Excel](https://blogger.googleusercontent.com/img/b/R29vZ2xl/AVvXsEgvNZZbzVnPCY-OQtnu2b2b8qtKKxPaAlwkGPLxlZqpClkHvFctFa982U0POa2ZkH_MjWO12rKvuj6lH455VahkE-rpDs0Cq8FnimvBX69AhnXTyDmLo66JSLsBSYnWUFud91bZ6YmBbfon/w100/tao-tab-cua-ban-tren-ribbon-excel.jpg)

![[Lập trình Excel] Bài 5 - Cách khai báo các biến và hàm phổ biến trên VBA Excel](https://blogger.googleusercontent.com/img/b/R29vZ2xl/AVvXsEgo4hqkRdgH2W21F2LbSkYU8pBEhBfOolaC12gdRTRMhYu3I2uhwgklzAIZTMTSkOvupJm9Dh5nq_Eaj0OiAORkm8BRaMlgN9eYEFqgfjp8NoTYG_7jHnX9RhUr_7OTCQtNFbXl7O3q1wrk/w100/khai-bao-bien-va-ham-trong-vba-excel.png)
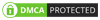
0 Nhận xét