- Home Tab
- Insert Tab
- Page Layout Tab
- Formulas Tab
- Data Tab
- Review Tab
- View Tab
Là tab được sử dụng nhiều nhất; nó kết hợp tất cả các tính năng định dạng văn bản và ô như font chữ và thay đổi đoạn văn. Tab Home cũng bao gồm các phần tử định dạng bảng tính cơ bản như wrap text, merging cells và cell style.
Cho phép bạn chèn nhiều mục khác nhau vào sổ làm việc như picture, clip art và header và footer.
Tab gồm có các nút điều chỉnh trang như canh lề, định hướng trang và giao diện.
Tab Formulas có các nút được sử dụng khi tạo công thức. Tab này chứa một thư viện các hàm lớn, có thể hỗ trợ khi tạo bất kỳ công thức hoặc hàm nào trong bảng tính của bạn.
Cho phép bạn sửa đổi các trang tính với lượng lớn dữ liệu bằng cách sắp xếp và lọc, cũng như phân tích và nhóm dữ liệu.
Tab cho phép bạn sửa các vấn đề chính tả và ngữ pháp cũng như thiết lập bảo vệ bảo mật. Nó cũng cung cấp các thay đổi theo dõi và tính năng ghi chú cung cấp khả năng ghi chú và thay đổi đối với sổ làm việc của một ai đó.
Tab View cho phép bạn thay đổi chế độ xem trên cửa sổ làm việc của bạn bao gồm đóng băng vùng(freezing) hoặc chia vùng(splitting), hiển thị lưới (gridlines) và ẩn ô.
Customize Ribbon
Sử dụng các tùy chỉnh để cá nhân hóa Ribbon theo cách của riêng bạn. Ví dụ: bạn có thể tạo ra những custom tab và những custom group để chứa các nút lệnh thường dùng của bạn. Để thực hiện, bạn chọn "Options" trong "Backstage view" và sau đó nhấn "Customize Ribbon" (hình minh họa).
Từ đó bạn có thể tạo các tab mới và nhóm mới, rồi chọn các lệnh bạn muốn sử dụng đưa vào bên trong chúng. Bạn có thể đổi tên và thay đổi thứ tự của các tab mặc đinh và nhóm mặc định được tích hợp sẵn trong Microsoft Office. Tuy nhiên, bạn không thể đổi tên các lệnh mặc định, thay đổi các biểu tượng liên kết với các lệnh mặc định này, hoặc thay đổi thứ tự của các lệnh này.







![[Lập trình Excel] Bài 7 - Mã màu và cách xác định mã màu trong lập trình VBA Excel](https://blogger.googleusercontent.com/img/b/R29vZ2xl/AVvXsEgt-TBWR2d-NRBkbNiT78ufIuppG0WWtx2JTxxZlWZROrWi0lzi86jXG8ae6x7miewXSm1g8rb10HCu8pEvFUXT-qGd6wHkNeDom7-v0lY43ddgdLVR0fO7NBLfImxiX1qV4ipZbc3sb18/w100/colorindex-trong-excel.png)
![[Lập trình Excel] Bài 6 - Các kiểu dữ liệu phổ biến và thường gặp nhất trong lập trình VBA Excel](https://blogger.googleusercontent.com/img/b/R29vZ2xl/AVvXsEhsPZM6hRhW5ybJP40nAZD2XwlrtnFo5rJ5-G2siYzaOsSQzDPZx7ccQgKivZvCxXkf7aujXqqy116Z2cQdmUHyLvKDdolSghLDGiT3NT4nhxuzYTXMd-bsSyFAZZHZ8CWPNRnFeDdIZysj/w100/cac-kieu-du-lieu-trong-vba-excel.png)

![[Excel Căn Bản] Phần 1: Tổng quan về Microsoft Excel 2016](https://blogger.googleusercontent.com/img/b/R29vZ2xl/AVvXsEiUVounMkJbfYY6cXAJFfhNltibCTAv00wqLbN9dq7NpBxgJgif0wk0-1bQmWhS6xNjMhrn_IrVwhowly3TIr2QKXcyEWRLLt1ckfbDlqXCSF19UsEoLraLx2Bx4A6Q2RbkNvD_YuGUxH81/w100/Untitled-1.jpg)
![[Lập trình Excel] Bài 4 - Tạo thêm Tab trên Ribbon trong Microsoft Excel](https://blogger.googleusercontent.com/img/b/R29vZ2xl/AVvXsEgvNZZbzVnPCY-OQtnu2b2b8qtKKxPaAlwkGPLxlZqpClkHvFctFa982U0POa2ZkH_MjWO12rKvuj6lH455VahkE-rpDs0Cq8FnimvBX69AhnXTyDmLo66JSLsBSYnWUFud91bZ6YmBbfon/w100/tao-tab-cua-ban-tren-ribbon-excel.jpg)

![[Lập trình Excel] Bài 5 - Cách khai báo các biến và hàm phổ biến trên VBA Excel](https://blogger.googleusercontent.com/img/b/R29vZ2xl/AVvXsEgo4hqkRdgH2W21F2LbSkYU8pBEhBfOolaC12gdRTRMhYu3I2uhwgklzAIZTMTSkOvupJm9Dh5nq_Eaj0OiAORkm8BRaMlgN9eYEFqgfjp8NoTYG_7jHnX9RhUr_7OTCQtNFbXl7O3q1wrk/w100/khai-bao-bien-va-ham-trong-vba-excel.png)
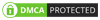
0 Nhận xét